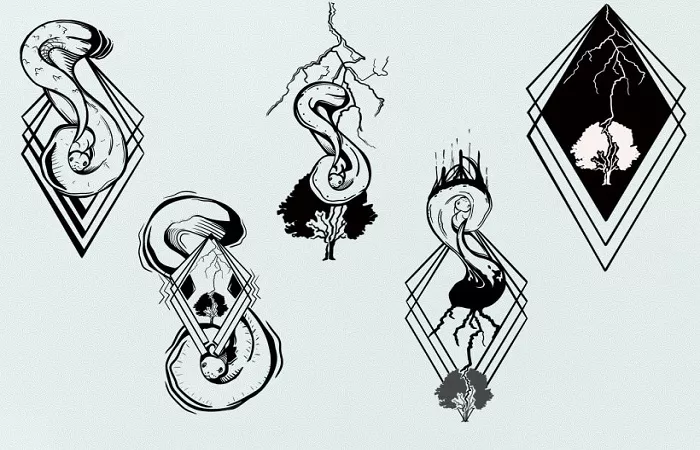In the dynamic world of tattoo artistry, the digital realm has opened up a plethora of opportunities for artists to bring their visions to life. Procreate, a powerful digital art application, has emerged as a favorite among tattoo designers due to its versatility and user – friendly interface. In this comprehensive guide, we will explore the step – by – step process of designing a tattoo in Procreate, from setting up your workspace to adding those final touches.
Getting Started with Procreate
Downloading and Installing Procreate
First and foremost, you need to ensure that Procreate is installed on your compatible device. Whether it’s an iPad, Procreate is available on the App Store. Simply search for “Procreate” in the App Store, click the download button, and wait for the installation process to complete. This process is relatively quick, depending on your internet speed.
Familiarizing Yourself with the Interface
Once installed, launch Procreate. The interface might seem a bit overwhelming at first glance, but it’s designed to be intuitive. The main screen shows your existing artworks. To create a new project, tap the + icon in the top – right corner. Here, you can customize the canvas size. For tattoo designs, a square canvas often works well, especially if you’re designing a tattoo that will be placed on a part of the body where a square – like shape can be easily accommodated, such as the upper arm or the back. You can adjust the resolution according to your needs; a higher resolution will result in a more detailed image, which is ideal for tattoo designs that need to be scaled up for actual tattooing.
The toolbar at the top of the screen contains essential tools. The wrench icon gives you access to settings such as layer management, canvas properties, and export options. The brush icon is where you’ll spend most of your time, as it allows you to select and customize brushes for your design.
Selecting the Right Brushes
Built – in Brushes in Procreate
Procreate comes with a wide range of built – in brushes, each with its unique texture and effect. For tattoo designs, some brushes are more suitable than others. The “Ink Pen” brush, for example, is great for creating clean, sharp lines, which are essential for outlining the tattoo design. Its smooth stroke mimics the look of a traditional tattoo needle on skin.
The “Gouache” brushes can be used for adding color and shading. They provide a more opaque and painterly effect, which can be useful for creating solid color areas in the tattoo design. Another useful brush is the “Dry Ink” brush, which gives a more textured and rough look, perfect for adding some grunge or character to your design, perhaps for a more traditional – style tattoo.
Customizing Brushes
One of the great features of Procreate is the ability to customize brushes. If the built – in brushes don’t quite meet your needs, you can adjust various parameters. Tap on a brush in the brush library, and you’ll be able to modify settings like brush size, opacity, flow, and texture. For instance, if you want a thicker line for a bolder outline in your tattoo design, you can increase the brush size. Adjusting the opacity can help you create lighter or darker strokes, which is useful for shading. You can also experiment with the flow setting to control how quickly the ink is applied as you draw. A lower flow setting will result in a more gradual build – up of color, while a higher flow will deposit more ink at once.
Sketching Your Tattoo Design
Initial Concepts and Rough Sketches
Before diving into the digital design, it’s a good idea to have some initial concepts in mind. You can draw rough sketches on paper to get your ideas flowing. This doesn’t have to be a detailed masterpiece; it’s just a way to capture the basic shape, composition, and elements of your tattoo design. For example, if you’re designing a floral tattoo, you might quickly sketch out the arrangement of the flowers, the size of the main bloom, and the direction of the stems.
Once you have your rough idea, transfer it to Procreate. Use a light – colored brush, such as a light gray, to start sketching on the digital canvas. This makes it easier to erase and make changes later. Begin with the main elements of the design, like the central figure in a portrait – style tattoo or the largest flower in a floral design. Don’t worry too much about perfection at this stage; the goal is to get the basic layout down.
Refining the Sketch
After the initial rough sketch, it’s time to refine it. Zoom in on the canvas to get a closer look at the details. Use the eraser tool, which can be found in the toolbar, to clean up any stray lines or unwanted marks. You can also use the “Adjustment” tools, such as the “Transform” tool (accessed through the wrench icon), to resize, rotate, or flip parts of your sketch. If you notice that a particular element of the design is too small or in the wrong position, the Transform tool allows you to make those adjustments easily. As you refine the sketch, start adding more details, like the petals on a flower or the features on a face.
Adding Color to Your Tattoo Design
Choosing a Color Palette
Selecting the right color palette is crucial for a successful tattoo design. Procreate offers a vast range of colors. You can access the color picker by tapping on the color swatch in the toolbar. When choosing colors for a tattoo design, consider the style and the message you want to convey. For a traditional – style tattoo, bold, primary colors like red, blue, and black are often used. For a more modern or delicate design, pastels or earthy tones might be more appropriate.
You can create your own color palette by tapping the + icon in the color palette section. This allows you to save and organize the colors you frequently use in your designs. You can also import color palettes from other sources if you find inspiration from a particular artist or a color scheme you like.
Applying Color to the Design
Once you have your color palette ready, it’s time to start applying color to your design. Create a new layer for each color or group of colors. This makes it easier to manage and edit the colors later. For example, if you’re designing a tattoo with a blue flower and a green stem, create one layer for the blue flower and another for the green stem. Select the appropriate brush, such as a “Gouache” brush for solid color filling, and start coloring in the areas of your design. You can use the “Fill” tool, which can be found in the Edit menu, to quickly fill large areas with color. However, be careful when using the Fill tool, as it will fill any enclosed area, so make sure your lines are closed.
Shading and Adding Depth
Understanding Shading Principles
Shading is what gives your tattoo design depth and dimension. The basic principle of shading is to understand where the light source is coming from. If the light is coming from the top – left, for example, the areas facing the light will be lighter, and the areas on the opposite side will be darker. In Procreate, you can use different techniques to create shading.
Using Layers for Shading
Create a new layer for shading. Set the layer’s blending mode to “Multiply” or “Overlay,” which are commonly used for shading. Multiply darkens the underlying colors, while Overlay both darkens and lightens depending on the color you’re adding. Use a soft – edged brush, like a “Soft Round” brush, and a darker shade of the base color to start adding shadows. For example, if your flower is red, use a darker shade of red for the shadows. Gradually build up the shading, starting from the areas that are furthest from the light source. You can also use the “Opacity” and “Flow” settings of the brush to control how intense the shading is.
Final Touches and Exporting Your Design
Checking for Details and Corrections
Before considering your design complete, take a final look at it. Zoom in and out of the canvas to check for any missing details, uneven lines, or color – filling errors. Make sure that the overall composition looks balanced and that the colors work well together. If you notice any issues, make the necessary corrections. This might involve going back to the sketching stage to fix a line, or adjusting the color or shading on a particular layer.
Exporting Your Tattoo Design
Once you’re satisfied with your design, it’s time to export it. Tap the wrench icon, then select “Share.” Procreate offers several export options, such as PNG, JPEG, and PSD. For tattoo designs, PNG is often a good choice as it supports transparency, which can be useful if you want to isolate the design on a white background or if you plan to combine it with other elements later. You can choose the quality and resolution of the export. A higher resolution is recommended if the design will be used for professional tattooing, as it ensures that the details are sharp and clear.
Designing tattoos in Procreate is a creative and rewarding process. By following these steps, from setting up your workspace to exporting your final design, you can create stunning tattoo designs that are ready to be transformed into beautiful body art. With practice and experimentation, you’ll be able to master the techniques and tools in Procreate to bring your unique tattoo ideas to life.
Conclusion
Procreate has revolutionized the tattoo design process, providing artists with a powerful and accessible platform to translate their creative visions into tangible designs. By following the steps outlined, from initial concept sketching to the final export, designers can create intricate, professional – looking tattoo designs. The ability to customize brushes, manage layers, and play with colors gives an edge to digital tattoo design. With continuous practice and exploration of Procreate’s features, tattoo artists can not only streamline their design process but also push the boundaries of traditional tattoo art, opening up new possibilities in the world of body art.
Related topics